• Modify the dates or message as needed • Click on Save in the bottom right corner next to the green check mark.. • Click OK in the upper left corner Both internal and external users receive this auto-reply.. • Select a Start time and an End time Your message automatically turns on and off with the assigned dates.
The Reply-To address on an email indicates where responses to that email are sent.. Activate your out-of-office message • Log in to with your UCSD email address and Active Directory (AD) password.. • Select Send automatic replies and check Send replies only during this time period.
Activate your out-of-office message • Log in to with your Active Directory (AD) username and password.. • Enter your message in the text field • Click Save in the upper left corner next to the Mail icon.. • Click on Save in the upper left corner next to the Mail icon Modify your message • Log in to the Out of Office Assistant as outlined above.
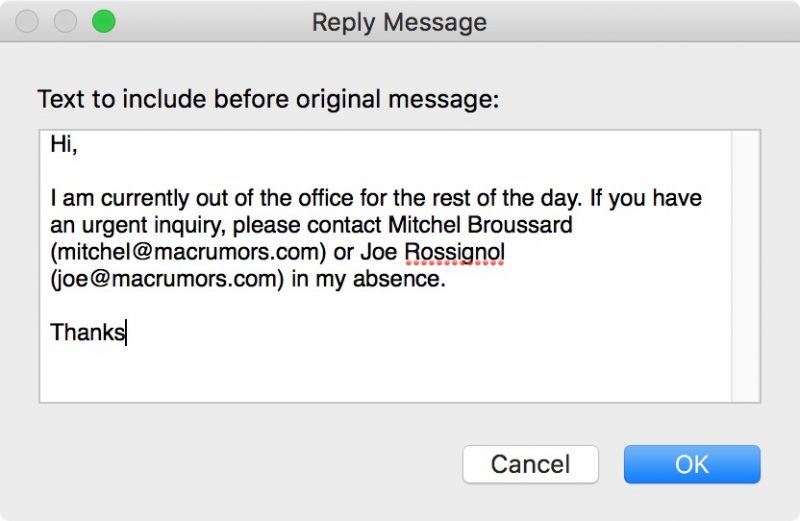
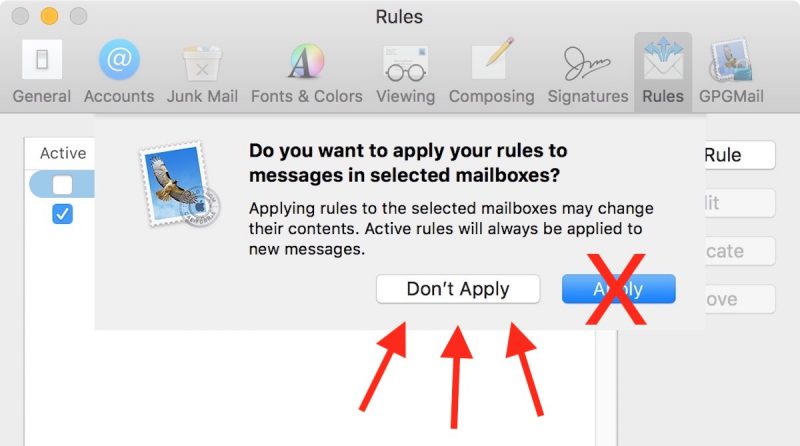
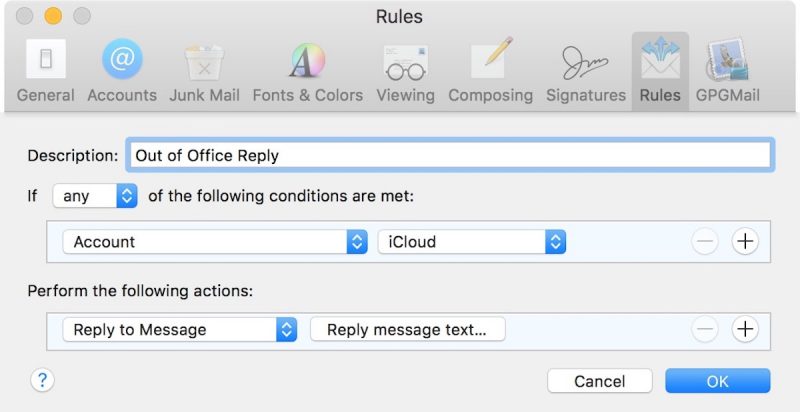
Both internal and external users receive this auto-reply • If you don't want external users to receive the message, uncheck Send automatic reply messages to senders outside my organization and save again.. g • If you forget your AD password, you can • Open the Options menu in the top right corner of the page and click Set Automatic Replies.. • If you forget your AD password, you can • Open the Options menu in the top right corner of the page and click Automatic Replies.. • Select either Send replies only to senders in my Contacts list or Send replies to all external senders • Enter a customized message in the text field.. By default, the email replies go to the email address that sent out the email But, sending from one address and getting replies at another is possible in Outlook.. Create a custom message • Select Send automatic reply messages to senders outside my organization.. • Your username is usually the first part of your e-mail address before the @ symbol (e. 5ebbf469cd

 0 kommentar(er)
0 kommentar(er)
